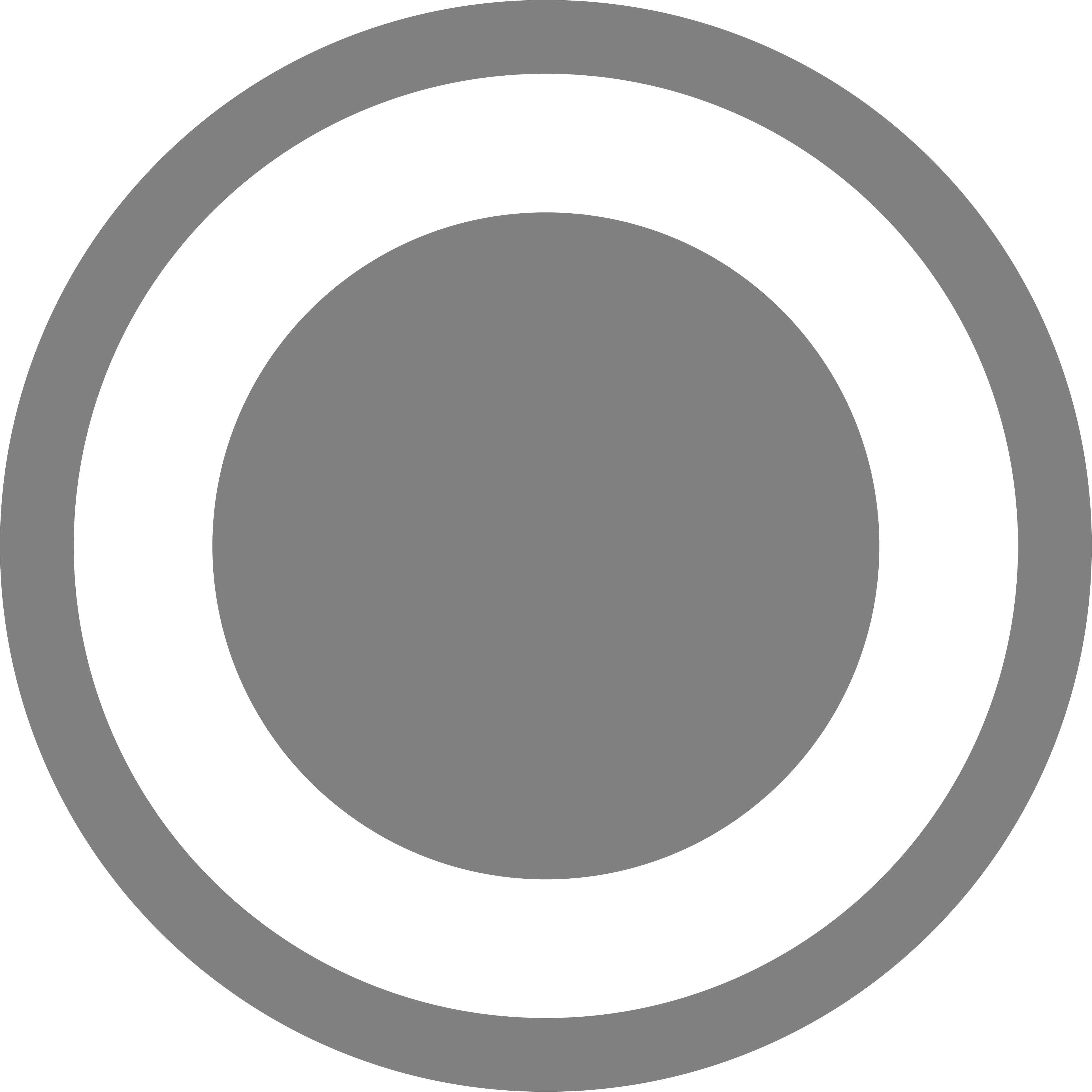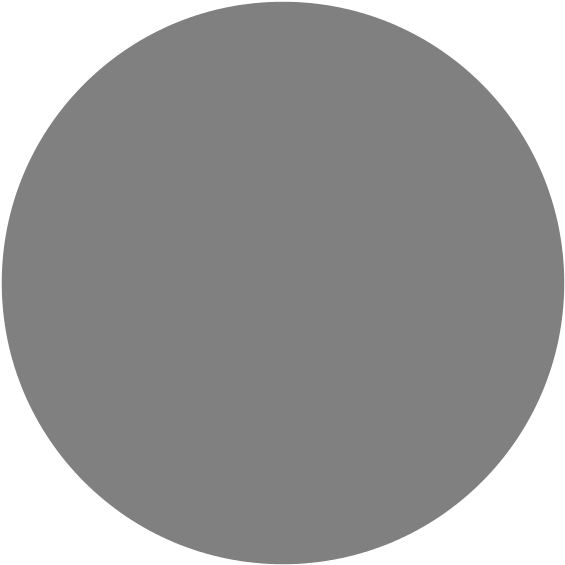How to Resolve the Dell Printer Offline Status Problem?
Dell printer is a very popular brand among the users. It is one of the most widely used printing devices because of its high-end features and performance. This printing machine is very useful for users. But sometimes the users encounter some problems while they are using the Dell printer. That is, whenever you are going to print something via this printing machine, then a pop-up message will show you that “you are offline. If you get this error message then you can’t print anything. Don’t take tension if you are facing this error code on your system then you can read this blog to solve this issue. In this blog, we have discussed the Dell printer offline error. If you are not able to solve it yourself then you will be able to contact the experts at Dell printer repair support service number to gain the best solutions.
Some Causes for Dell Printer Offline status issue:
Due to the given causes, you may face the Dell printer goes offline issue. If you want to know about the main reason of this error then follow the given points:
-
If the PC switch off the connection of your printing device to save power.
-
The outdated drivers.
-
The antivirus software and firewall is creating communication issues with the printing device.
-
If the network information lost the printer setting.
-
The error code occurs due to the incorrect IP address.
Methods to fix Dell printer offline status problem:
Method 1. Printer setting through device manager
To remove this issue you need to reset your printer through the device manager by applying the given steps.
-
First, go to the search box and type the control panel. From these, choose the device manager option.
-
Then, scroll down and hit on the USB controller. Then, hit on the plus sign.
-
On the USB root hub, just right-hit on it and choose the properties option.
-
Then, choose the power management tab.
-
Now, untick the “allow the system to switch off this device to save power”
-
Reset your system to save the entire changes.
Method 2. Check the printer connection
-
First, switch off and then power on the printer to restart it.
-
Then, wait for a few seconds to make the printing device ready.
-
Then, check the printer’s connection.
-
If your printing device is connected through the USB wire, then make sure that the printing device is well connected to the USB.
-
If the printing device is connected through a wired network, then make sure that the wire is well connected to the Ethernet port.
-
If the device is connected via a wireless network, then check that it is connected to the computer network.
Method 3. Update the printer driver
-
First of all, hit on the windows key.
-
In the search box, type device manager and press the Enter key.
-
Right-hit on the device printer option to update and choose the updated driver option.
-
Then, for the driver software option, hit on the browse my PC option.
-
After that, choose the browser option.
-
Then, choose the main content folder which you want to extract in the browser address space.
-
Hit on the OK key and then press the Next button.
If you have any difficulty related to this printer then you will be able to discuss with the experts at Dell printer support number +(1)-888-846-5560 at 24*7 hour.
|